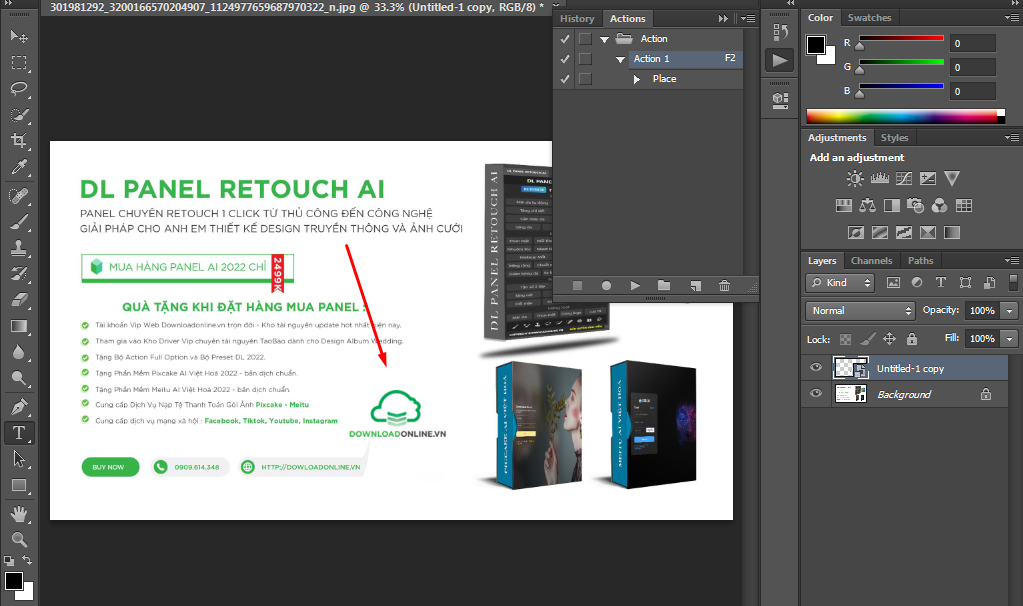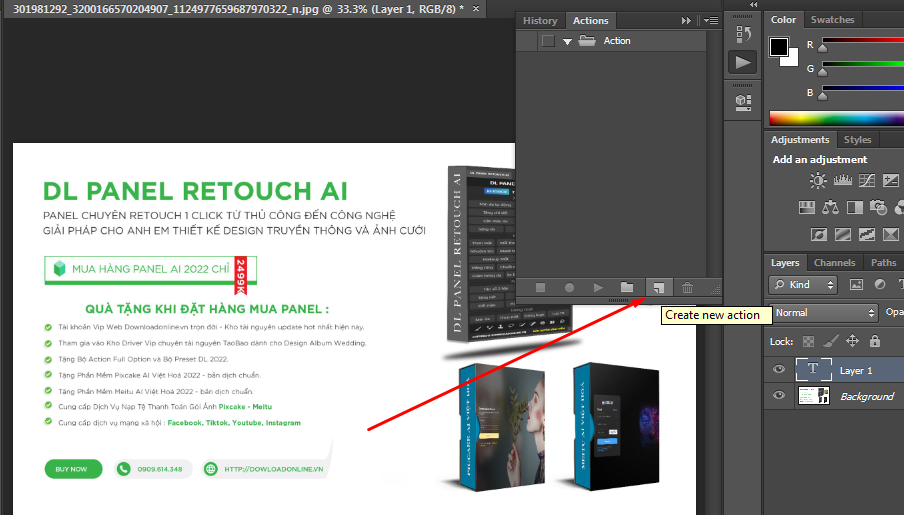Views
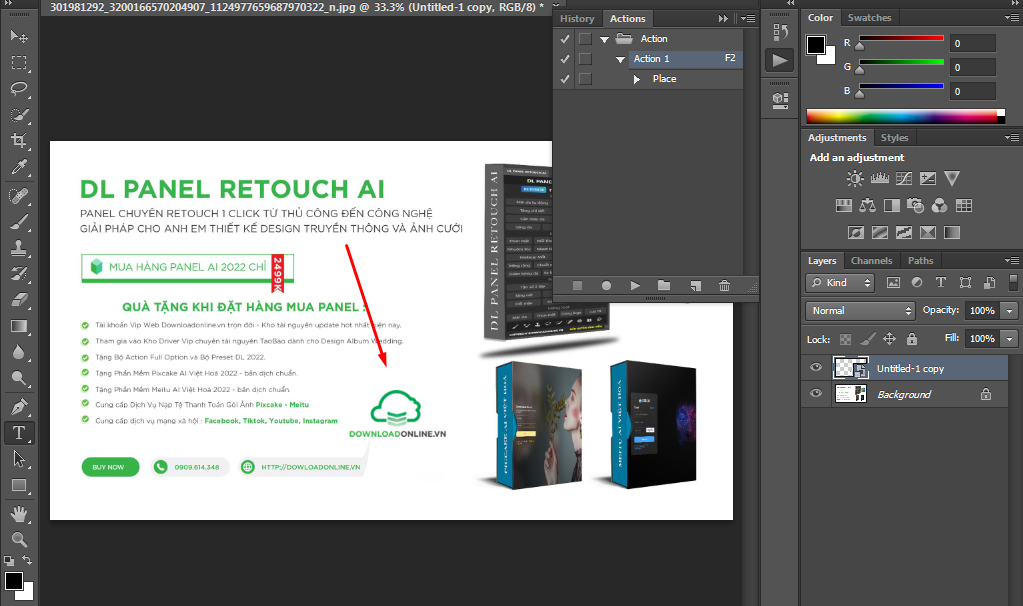 |
| Cách tạo Action trong Photoshop đơn giản |
Action trong Photoshop là gì - Tác dụng của việc tạo Action trong Photoshop
Action là một tính năng có sẵn trong Photoshop bạn có thể sử dụng Action để ghi nhớ lại các thao tác như chỉnh sửa da mặt hay tạo hiệu ứng cho ký tự, giúp bạn có thể lưu lại File Action đó và sử dụng hàng loạt trên các hình ảnh khác một cách dễ dàng và nhanh chóng.
Nếu bạn là một người làm ảnh dịch vụ thì việc tạo và sử dụng Action là rất cần thiết giúp bạn có thể dễ dàng xử lý ảnh hàng loạt mà không tốn qúa nhiều thời gian, bài viết hôm nay mình sẽ hướng dẫn các bạn Cách tạo Action trong Photoshop đơn giản nhé.
Cách tạo Action trong Photoshop đơn giản
Mình sẽ bỏ qua các bước cơ bản như mở photoshop và mở ảnh nhé vì đây là cơ bản rồi, mình sẽ đi vào các bước chi tiết luôn nhé.
Bước 1 : Các bạn chỉ lên thanh công cụ phía trên chọn Window tiếp theo chọn mục Action để có thể truy cập nhanh hơn các bạn nhấn tổ hợp phím tắt Alt - F9 nha.
 |
| Cách tạo Action trong Photoshop đơn giản |
Bước 2 : Tiếp theo khung Action hiện ra các bạn nhấn vào chỗ thư mục mình chỉ mũi tên vào có tên là Create New Set sau đó sẽ hiện ra một cái khung các bạn đặt tên cho thư mục nhé
 |
| Cách tạo Action trong Photoshop đơn giản |
Bước 3 : Tiếp theo ở ngay cạnh thư mục Create New Set có chữ Create New Action các bạn nhấn vào đó nhé
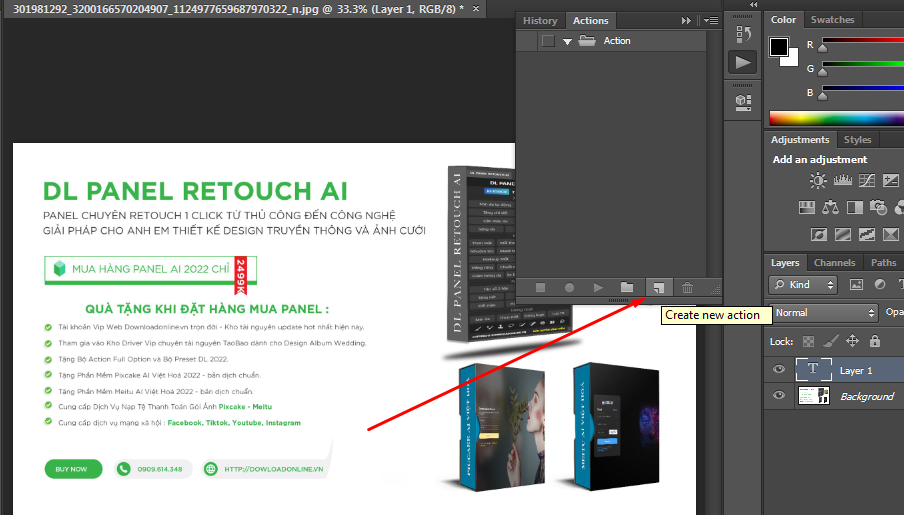 |
| Cách tạo Action trong Photoshop đơn giản |
Bước 4 : Sau khi nhấn vào Create New Action sẽ hiện ra một cái khung ở bước này các bạn chú ý các mục sau và tuỳ chỉnh nhé.
- Name : Các bạn đặt tên cho thư mục
- Set : Cái này thì các bạn cứ để mặc định là được
- Function key : Ở mục này các bạn đặt phím tắt cho Action nhé
- Color : Mục này các bạn đặt màu sắc cho Action nhé
- Sau khi tuỳ chỉnh hết các mục thì các bạn nhấn vào Record để tiến hành ghi lại Action nhé.
 |
| Cách tạo Action trong Photoshop đơn giản |
Bước 5 : Sau khi nhấn vào Record các bạn để ý sẽ thấy biểu tượng dấu chấm đỏ
 |
| Cách tạo Action trong Photoshop đơn giản |
Bước 6 : Ở bước này các bạn có thể tự do chỉnh sửa trong Photoshop để Action ghi lại ở đây mình sẽ tải Logo lên để thử nhé, sau khi tải Logo lên các bạn căn chỉnh sao cho vừa ý mình
 |
| Cách tạo Action trong Photoshop đơn giản |
Bước 7 : Sau khi căn chỉnh Logo xong các bạn nhấn vào biểu tượng nút Stop để tắt dừng ghi Action nhé
 |
| Cách tạo Action trong Photoshop đơn giản |
Bước 8 : Sau khi đã ghi Action xong nếu muốn sử dụng thì các bạn nhấn vào biểu tượng Play hình tam giác nhé
 |
| Cách tạo Action trong Photoshop đơn giản |